まずは保護フィルム
YOGA BOOK本体を入手したなら、次に準備すべきものはもちろん保護フィルムである。液晶はもちろん、フラットなキーボードパネル側にもフィルムを貼って保護しておきたい。ガラスフィルムという手もあるが、この超薄い本体にガラスフィルムを2枚も挟み込むのは気が引けたので、普通のフィルムにしておいた。
今回チョイスしたのは、PDA工房のPerfect Shield。画面の反射を抑え、指紋や皮脂汚れがつきにくい『非光沢タイプ』である。PDA工房は、古くはPocketPC、CLIE、Zaurusなどでお世話になったこの筋の老舗である。
微妙に違う液晶側をキーボード側を間違えないようにカメラの穴を頼りに貼り付ける。スマホと違うサイズ感に戸惑いながらもうまく貼れた。
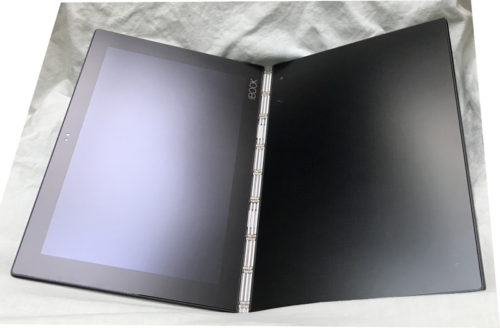
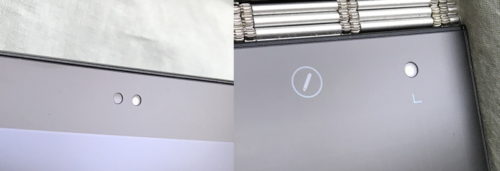
次にmicroSDカード

メインマシンとしてバリバリ使うわけでもないので、ストレージは64GB(初期状態で空き25GB)でも大丈夫かな、と思いながらもmicroSDカードを入れて増設することにした。YOGA BOOKのmicroSDスロットはSIMカードスロットと同居しており、おいそれと抜き差しできない。よって最初から最大容量(128GB)を入れておくことにした。
値段も手頃なマイクロSDカード 128GB class10 UHS-I 上海問屋オリジナル microSDXC [DNF-TSD131072C10/R] (912172)を入手し、入れてみた。問題なく認識された。
先人の知恵でmicroSDカードそのままだと具合が悪い場合があるので、仮想HDDにしておくことにする。
CrystalDiskMarkでスピード測定もしておこう。


仮想HDD作成後マイコンピュータを開くと、空き領域の殆ど無い真っ赤なmicroSDが表示される。これは見苦しいので、NoDrives Managerというフリーソフトを使って見えないようにしておく。「ディスクの管理」でmicroSDのドライブ文字を削除することによって見えないようにもできるが、仮想HDDがドライブレターに指定で作成されているので、後々問題が発生する可能性があるのでこの方法はやめておく。

NoDrives Manager
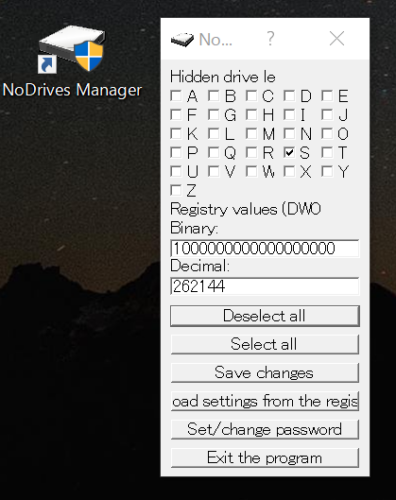 指定するドライブをエクスプローラから隠してくれるフリーウェア。レジストリの書き換えを行うだけのようである。設定変更後は、「Save change」をクリックし、再起動か一度サインアウトして再度サインインするかexplorer.exeをタスクマネージャーから再起動させると反映される。
指定するドライブをエクスプローラから隠してくれるフリーウェア。レジストリの書き換えを行うだけのようである。設定変更後は、「Save change」をクリックし、再起動か一度サインアウトして再度サインインするかexplorer.exeをタスクマネージャーから再起動させると反映される。
ダウンロードはこちらから→http://nodrvman.sourceforge.net
対応OShは、Windows XP, Windows XP x64 Edition, Windows Vista (32 and 64 bit), Windows 7 (32 and 64 bit)しか記載されていないが、Windows10でも問題なく動作しているようだ。ただし保証の限りではない。
PDA工房 Yoga Book C930 ペーパーライク 保護 フィルム [IPS液晶/E-inkディスプレイ用] 反射低減 日本製

![PDA工房 Yoga Book C930 ペーパーライク 保護 フィルム [IPS液晶/E-inkディスプレイ用] 反射低減 日本製](https://m.media-amazon.com/images/I/41i4V5GguzL._SL500_.jpg)