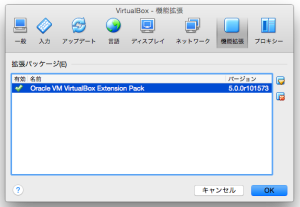VirtualBoxが準仮想化やUSB3.0をサポートしたメジャーアップデート5.0をリリースしたのは約1ヶ月前。今、またまたWindows 7をクリーンインストールして動かしてみることにした。
VirtualBoxのインストールと、仮想マシンの作成、Windowsのインストールは、今まで何度もやっているので、滞りなく進んでいく。Windowsがインストールできた時に、VirtualBoxの言語設定が日本語に変更できることに気付く。これでよく分からなかった設定項目が理解できるようなった。
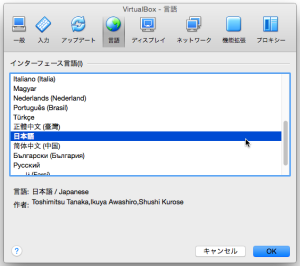
さらに画面が800x600固定になっていて、他の解像度に変更できない。しばらく解決法を見いだすことはできなかったが、「VirtualBox Guest Additions」を導入する必要があると言うことが判明。
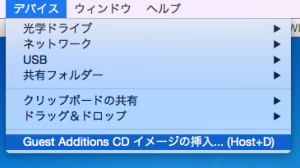
このGuest Additionsは、別にインストールする訳では無く、メニューから選択するとWindowsに仮想的に接続されているCDドライブにインストールディスクが挿入される仕組みだ。Guest Additionsを導入後、画面解像度の問題は解決した。
その後、GUIがAeroになっていないことに気が付いた。これも同じくGuest Additionsを導入する必要があるのだが、デフォルトでインストールされないDirect 3Dをインストールして、仮想マシンの設定で「3Dアクセラレーションを有効化」し、ビデオメモリーを128MB以上に増やすことにより解決できる。
次にUSB HDDからデータを移行しようとして接続したが、何度やってもデバイスドライバのインストールに失敗しマウントできない現象に遭遇した。VirtualBoxはUSB接続したいデバイスはあらかじめ仮想マシンに登録しておくのだが、登録できているのにマウントに失敗する。これは解決に時間がかかった。「VirtualBox Extension Pack」を導入する必要があったのだ。このExtension PackはUSB 2.0と3.0、ディスクの暗号化をサポートしてくれるらしい。ダウンロードしてみたものの、通常のプログラムとは違う拡張子が付いているので、そのままではインストールできない。なんとVirtualBox本体の環境設定の中の「機能拡張」からパッケージを追加することにより導入されるのだ。
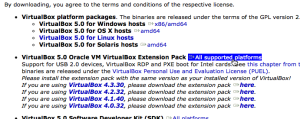
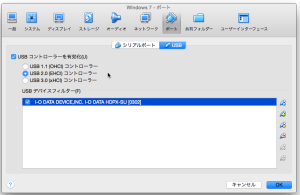
ここまでくるのに結構な時間と労力をかけたようだが、ようやくまともに使える所まで持ってくることができた。5.0からはホストOSとゲストOS間のドラッグ&ドロップもサポートされ、無料なのにますます使い勝手とスピードが向上しているのは嬉しい限りである。
最後に恒例のWindows様からの評価を掲載しておく。
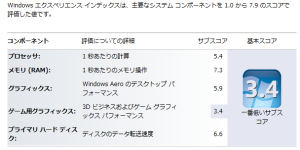
今ならWindows10も快適に動きます。