Warning: Undefined property: stdClass::$Offers in /home/yesterdays/yesterdays.jp/public_html/wp-content/plugins/wp-associate-post-r2/classes/class-amazon.php on line 159
Warning: Attempt to read property "Summaries" on null in /home/yesterdays/yesterdays.jp/public_html/wp-content/plugins/wp-associate-post-r2/classes/class-amazon.php on line 159
Officeで作った文書を編集する必要があり、miPad2(Windows10)にMacからリモートデスクトップ接続してみた話。
Officeの文書はMac上の互換ソフトで編集すればいいかと思っていたが、結構互換性が怪しく編集後に人に渡すことを考えるととても互換ソフトで編集する気にはなれなかった。
そこで、miPad2に導入しているOffice(これも互換ソフトのWPSだが、互換性が非常に高く、自分の用途では今まで問題になったことがない。)で編集することにしたが、miPad2にBluetoothキーボードとマウスを接続したが、画面が7.9インチなので作業効率という点では劣悪状態であった。
Macにもリモートデスクトップクライアントがあったことを思い出し、早速Mac App Storeから導入してみた。もちろんバージョンは10のほうである。
Home Editionはホストになれない
miPad2のWindows10はHome Editionでありリモートデスクトップはサポートされていない。
しかしそれを解決する手段が存在する。それが次の2つの対策。
- リモートデスクトップ/リモートアシスト用のDLLをコピーする。
下記のリンクよりrfxvmt.dllをダウンロードしてC:\Windows\system32にコピーする。
64-bit用: https://github.com/stascorp/rdpwrap/files/1236856/rfxvmt.zip
32-bit用: https://github.com/stascorp/rdpwrap/files/1238499/rfxvmt.zip - RDP Wrapperをインストール
RDP Wrapper Library v1.6.2: https://github.com/stascorp/rdpwrap/releases/download/v1.6.2/RDPWrap-v1.6.2.zip
zip解凍して、install.bat を起動した後、 update.bat を起動すると完了。
念のためにRDPCheck.exeで動作状態を確認。
これで準備OK。
MacからmiPad2への接続
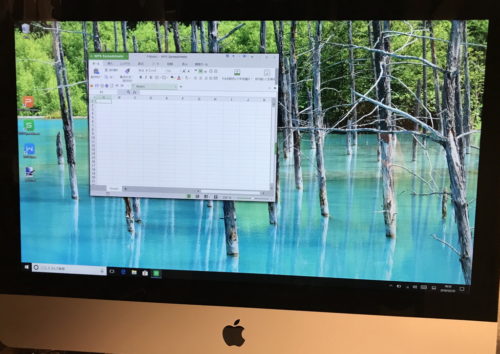
Macのアプリ「Microsoft Remote Desktop」を起動し、接続先のmiPad2のIPアドレスまたはコンピュータ名を入力。その後Windows側のユーザーアカウント情報を入力する。miPad2はMicrosoftアカウントで使っているので、その場合はMicrosoftアカウントのユーザー名とパスワードを入力する。
そうすると、フルスクリーンでWindows側の画面が表示される。miPad2の7.9インチ2048×1536がiMacの21.5インチ1920×1080に表示される。
あとはiMacに接続されているマウスとキーボートで操作が可能だ。Microsoft Remote Desktopのレビューを見ると、キーボードがUS仕様で認識される問題についての言及が多いが、こちらではそんなことはなかった。何もせずに日本語キーボードとして認識されている。
miPad2のスペックに変化はないので、ある程度の非力さは否めないが、自宅で使う場合はこの快適な環境で、外出先では絶妙なサイズ感のタブレットとしてmiPad2はまだまだ活躍してくれそうである。
はじめてのマック 2020 Macを買ったら最初に身につける操作・設定・活用の教科書 (Mac Fan Special)


