今話題のIntel N100を搭載したミニPCの実力を実感したくて、セールで購入してみた。
購入したのは、

メモリ16GB、SSD512GB、Windows11 Pro搭載で2万円前半とは、コストパフォーマンス高し。
今回の記事は、このミニPCそのもののレビューではなく、このPCをMacBookPro(M2 Pro)から、リモートデスクトップ接続した際に、発生した課題とその解決法についてである。
Microsoft Remote Desktop
リモートデスクトップ接続のために、まずはWindows11側でリモートデスクトップでの接続を許可しておく。 次にApp Storeから「Microsoft Remote Desktop」をダウンロード&インストール。
あとは、接続先にミニPCのコンピュータ名(又はIPアドレス)を入力して接続。WindowsのユーザーがMicrosoftアカウントの場合は、そのユーザー名とパスワードを入力する。
なお、このユーザー名とパスワードをアプリ側に保存すると接続のたび毎回聞かれることがないので、便利。
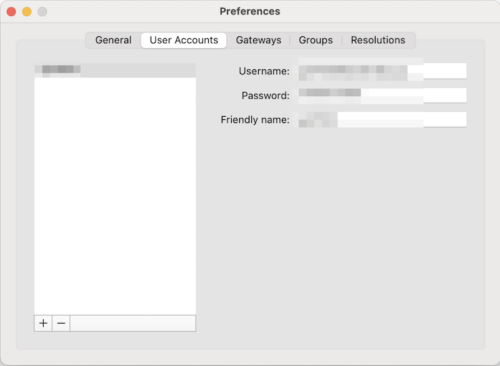
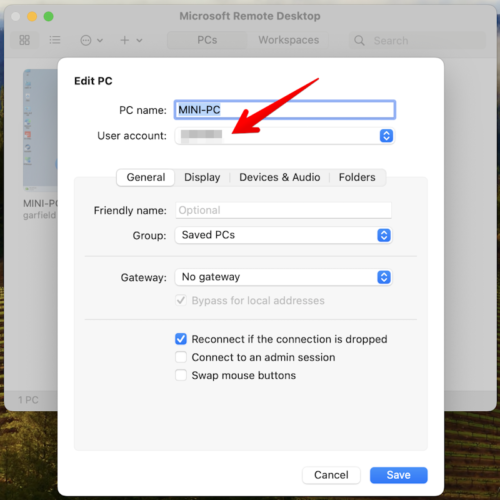
リモートデスクトップでの操作は快適。遅延もほぼなく、Mac内の仮想環境でWindowsを使うよりも動作は機敏である。
ここで問題発生。
ちょっと時間を置くと、ミニPCがスリープに入ってしまう。そうするともうリモートデスクトップは切断されてしまう。
しかも再度接続するには、ミニPCの電源ボタンを押してスリープ解除する必要がある!
スリープを無しに設定するとか、スリープに入る時間を長くするとかは根本的な解決ではなく、しかも長時間電源が入っている状態では、ミニPCのファンが動作して音を立てる。
理想的な解決方法として、WakeOnLan(WOL)を使って、寝ている子を起こすのだ。
このミニPCはデフォルトでWOLが有効になっている。あとは、Mac側からマジックパケットを送ることができればOKである。
Remote Desktopアプリ側にそんな機能があればいいのに。
マジックパケットを送るアプリは色々あるが、相手が1台だけなのでアプリをインストールするほどではない。
そこで、コマンドレベルでワンアクションでマジックパケットを送れるようにした。
WOLからリモートデスクトップへ
Macからマジックパケットを送るwakeonlanコマンドを使うために、まずHomebrewをインストールする。
ターミナルにコマンドをコピペするとインストールできるが、AppleシリコンのMacでは、おまじないが必要。
ターミナルの情報で「Rosettaを使用して開く」をチェックするのだ。これをしておかないと、Homebrewのインストールに失敗してしまう。(インストール後はチェックを外してOK)
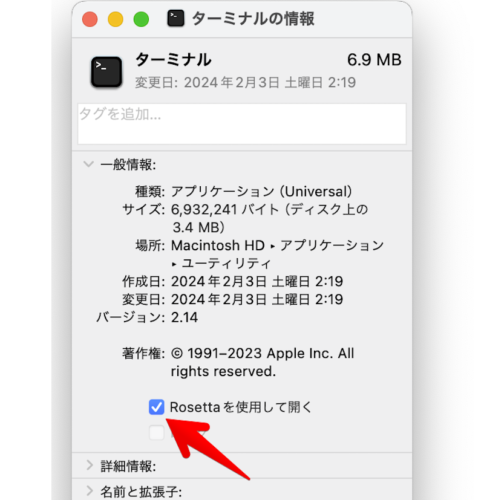
Homebrewがインストールできたら、次にwakeonlanをインストールする。
$ brew install wakeonlan
インストールできたら、コマンドを使って、ミニPCを起こしてみる。
wakeonlan <MACアドレス> (MACアドレスは、Windowsのコマンドプロンプトでipconfig /allで確認できる。)
$ wakeonlan 00:00:00:00:00:00
無事にミニPCが目覚めたら、これをスクリプトとして保存する。
テキストエディットを起動し、通常のテキストにして、
#!/bin/bash wakeonlan 00:00:00:00:00:00open -a "Microsoft Remote Desktop.app"exit
と打ち込み、wakeonlan.shとして適当な場所に保存。
拡張子をcommandに変更することにより、ターミナルを立ち上げなくても、ダブルクリックで動作するようになる。
ダブルクリックした時に、こんなエラーが表示されたら、
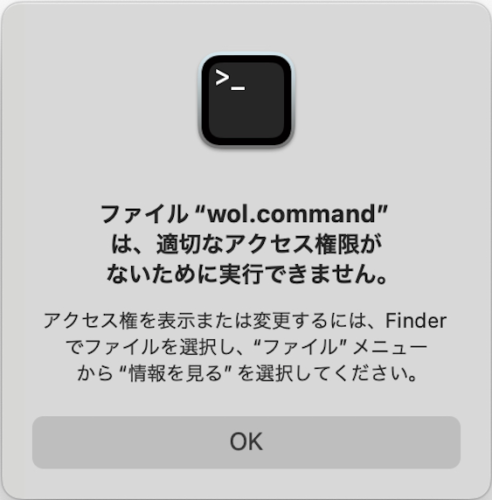
再度ターミナルから
$ chmod u+x wol.command
とすることで、実行権限が設定される。
実行しやすいように、デスクトップにエイリアスを作って、味気ないテキストのアイコンを変更して完成。
アイコンの変更は、ファイルの情報のアイコンに、画像を重ねると変更できる。
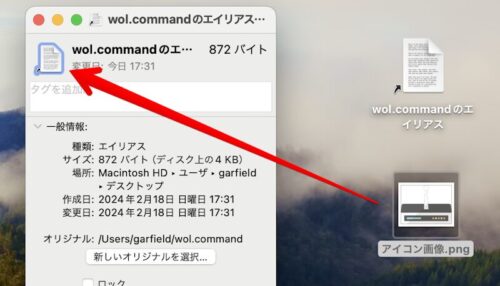
これで、デスクトップのアイコンをクリックするだけで、ミニPCがスリープでもそうでなくてもリモートデスクトップ接続できるようになる。
そしてミニPCはどうなのか
かなり普通。
どうしても今までのCeleronなイメージが付きまとい、メモリを多くしてもSSDであっても、いまいちなのではないかという不安があったが、全くそんなことはない。
ゲームとか重厚なマルチメディア編集などは無理かもしれないが、Officeを使うとか日常的に使うのなら、これでいい感じ。
Macでの仮想環境でWindowsを動かすよりはるかに快適である。
Windowsを捨てて、必要な時は仮想環境で賄うつもりだったが、家にいるときはこのミニPCでWindowsを使うことにしよう。
…ということで、早速PC TV Plusをセットアップしたのだった。

