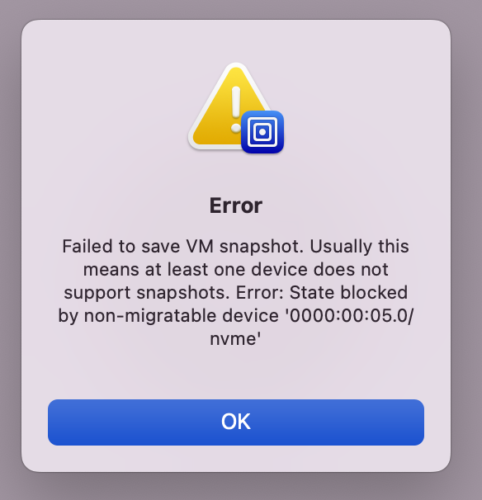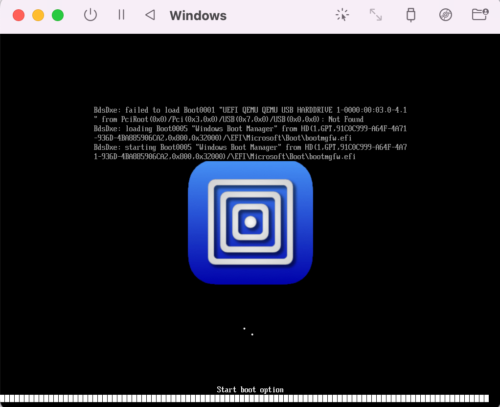M1 MacでUTMを使ってWindows11をインストールする方法はネットに多数公開されているが、インストール後の様子について書かれた記事はほぼない。
そこで、まとめてみた。
動作環境
Mac mini(M1,2020) メモリ16GB macOS Monterey
UTM 3.2.4
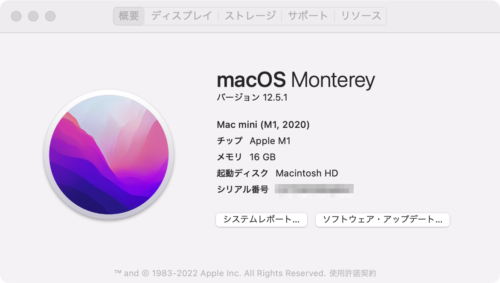
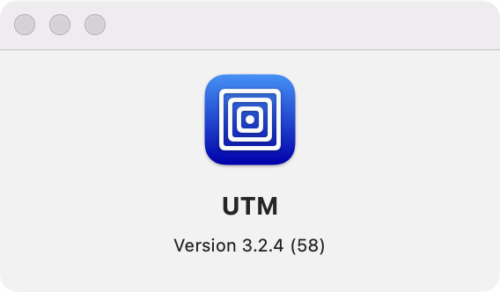
動作確認
仮想マシンのシステム情報、タスクマネージャの様子
Windows Updateも正常に動作する。
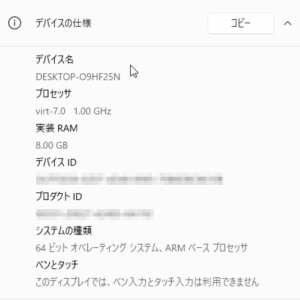
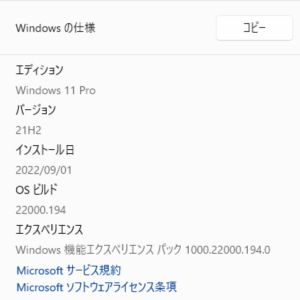
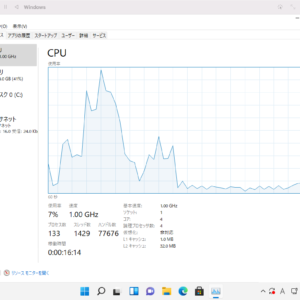
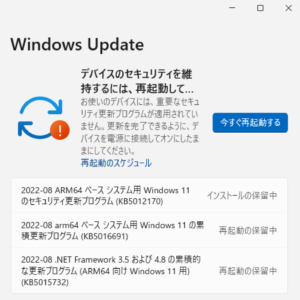

キーボード入力
設定で日本語キーボードが選択されていれば問題はないが、日本語入力への切り替えに[かな]、[英数]は使用できない。
Microsoft IMEの設定でIMEオン/オフをShift+Spaceにすると使いやすいかも。
画面解像度
画面解像度は結構自由度が高い。4Kモニターにも対応している。
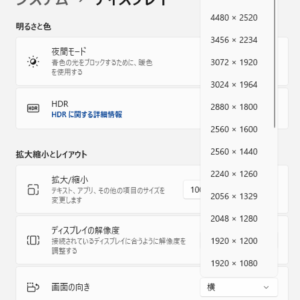
動画再生(YouTube)
インターネットはもちろんOKで、YouTubeの映像、音声についても問題なく再生されている。
USB
USBデバイスについては、USBメモリで確認した。
MacのUSBポートに接続するとUTM側にダイアログがポップアップ表示され、[Confirm]でWindows11に接続され、[Cancel]でMac側に接続された。
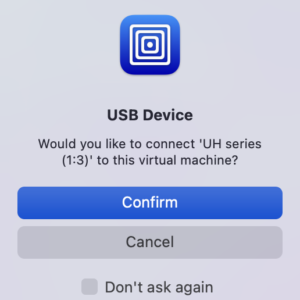
共有フォルダとリモートデスクトップ
UTMの機能として、ホストのMacとのフォルダ共有は可能。
Macと同じネットワーク上のWindowsPCの共有フォルダにもアクセス可能。
ただし、コンピュータ名でなくIPアドレスでのアクセスとなる。
逆にMacと同じネットワーク上のWindowsPCからUTM/Windows11の共有フォルダにはアクセスできない。
リモートデスクトップについては、UTM側からMacと同じネットワーク上のWindowsPCにリモートデスクトップ接続はできるが、逆はできない。
ホスト側ネットワークからのアクセスができないのは、自分のスキルの問題化もしれない。
アプリケーションソフト
Office2016で確認した。
OSが64ビットでもOfficeは32ビットをインストールするのが普通なので、32ビット版をインストールしたところ、何の問題もなく使用できた。
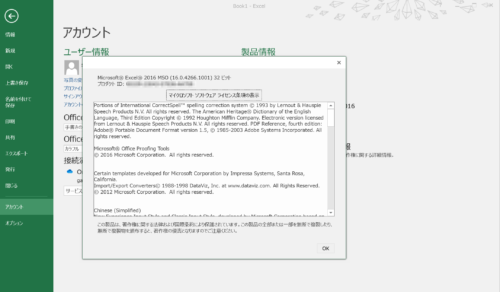
UTMそのものの問題
スナップショットでその時点の状態を保存したいが、エラーが出て保存できない。
UTMを終了すると、WIndowsは常に最初からスタートとなる。(UTMを終了する際はWindowsはシャットダウンする必要あり。)
起動時のエラーにエラーが表示される場合は、BIOSで起動順がUSB DEVICE→Windowsになっているのが原因。
USB DEVICEを最下位にしてWindowsから起動するようにするとエラーは表示されなくなる。