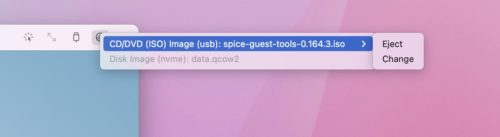M1チップのおかげで、今までのWindows仮想環境が使えなくなり困っていたが、予想通り時間が解決してくれ、Parallelsが正式に対応してくれた。
最近のParallelsでは、インストール中にWindows11をダウンロードしてそのままセットアップしてくれるようになっているので、何も考えることなくM1 MacにWindows11を導入できる。
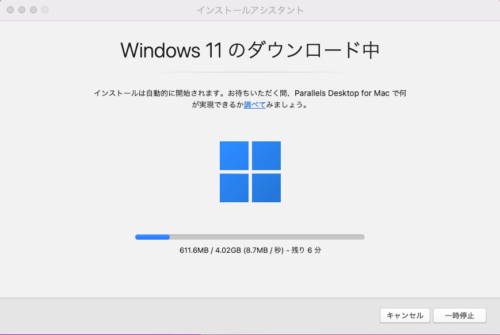
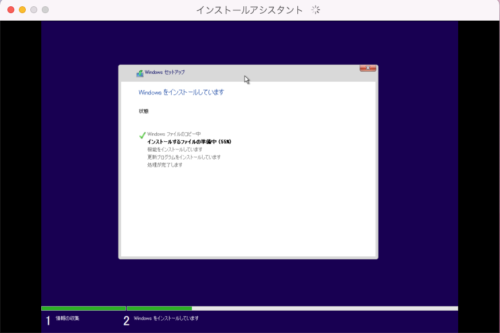
今回紹介するのは、基本無料の仮想環境「UTM」を使ってWindows11を動かす方法である。
インストール手順そのものは、もう色々なところで記事になっているので、再度トレースするつもりはないが、重要なポイントだけまとめておく。
まずはWindows11を準備する。必要なのはマニアックなARM版である。Insider Preview版ではなく正式版を使ってみたい。
入手方法・準備はこちらを参照し、ISOファイル(約7GB)を作っておく。 ISOファイルを作るのは、WIndowsPCで実施した。Corei3のノートPCで3時間もかかった。
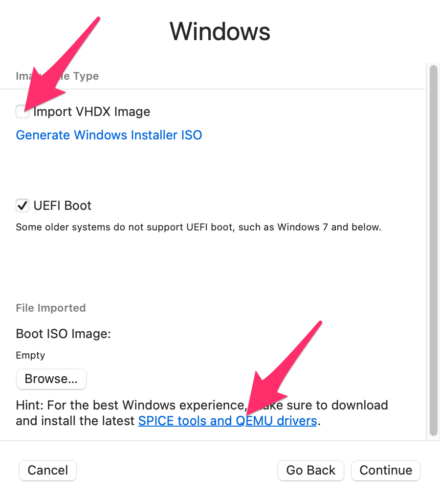
このISOファイルを使う場合は、UTMの仮想マシン作成時に上図の通り「Import VHDX Image」のチェックを外しておく。
同じダイアログの下段に「SPICE tools and QEMU drivers」のダウンロードリンクがあるので、この時点でダウンロードしておいた方が良い。
ISOから起動しWindowsのセットアップが表示されたらレジストリをいじって、TPMとSecureBootを無効にする。
セットアップ画面表示中に[SHIFT]+[F10]を押し、コマンドプロンプトを立ち上げる。その後レジストリエディタでキーを追加する。
追加するキーは下記の通り。
[HKEY_LOCAL_MACHINE\SYSTEM\Setup\LabConfig]
"BypassTPMCheck"=dword:00000001
"BypassSecureBootCheck"=dword:00000001
レジストリエディタって何?な方はこの辺りを参照。
後は、通常通りインストールを進めるのだが、早々にプロダクトキーの入力があるので、準備しておく。
途中、ネットワークの接続を問われるが、ネットワークには接続していないというていで先に進める。
無事デスクトップまで到達したら、「SPICE tools and QEMU drivers」をインストールする。
画面右上のディスクアイコンをクリックし、Windows11のセットアップISOファイルと、左記にダウンロードしていたSPICE tools and QEMU driversのISOファイルを入れ替える。 このツールをインストールすることにより、Windows11のネットワークが使えるようになる。